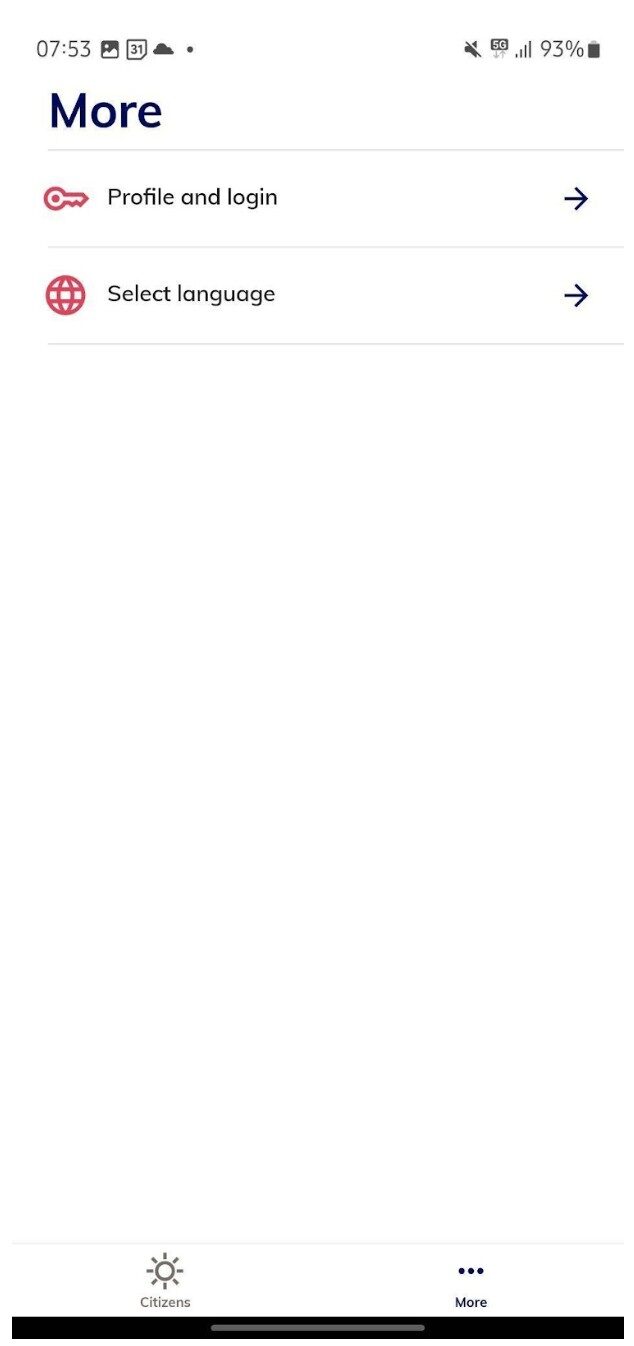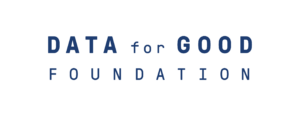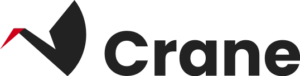DfG Professional
Vad är ”DfG Professional”?
”DfG Professional” består av tre separata administrationswebbplatser för Crane-partners:
- Consent management för samtyckeshantering (för hantering av samtycken)
- Den konfidentiella dataplattformen (Confidential Computing) – för att utföra integritetsskyddande beräkningar och analyser
- My Health Enabler för hälso- och sjukvårdspersonal – en separat Journl app
1) Analys genom konfidentiell databehandling och samtyckeshantering
2) Datakataloger tillgängliga i DfG-plattformen
3) MHE för HCP – My Health Enabler för hälso- och sjukvårdspersonal
Analys genom konfidentiell databehandling och samtyckeshantering
Hur man på ett säkert sätt kombinerar data från enskilda medborgare från flera källor samtidigt som man säkerställer både dataintegritet och integritet – samtidigt som dina data förblir säkra, transparenta och fullt kompletterade.
Följande beskrivs steg för steg hur du ställer in en analys.
- Först, hur du ställer in frågeformuläret
- För det andra, konfigurera begäran om samtycke
- För det tredje, förbered för konfidentiell lagring och beräkning
- Och slutligen, påbörja analys och få resultat
OBSERVERA: DETTA VERKTYG ÄR AVSETT ATT ANVÄNDAS AV PROFESSIONELLA DATAFORSKARE OCH ANALYTIKER
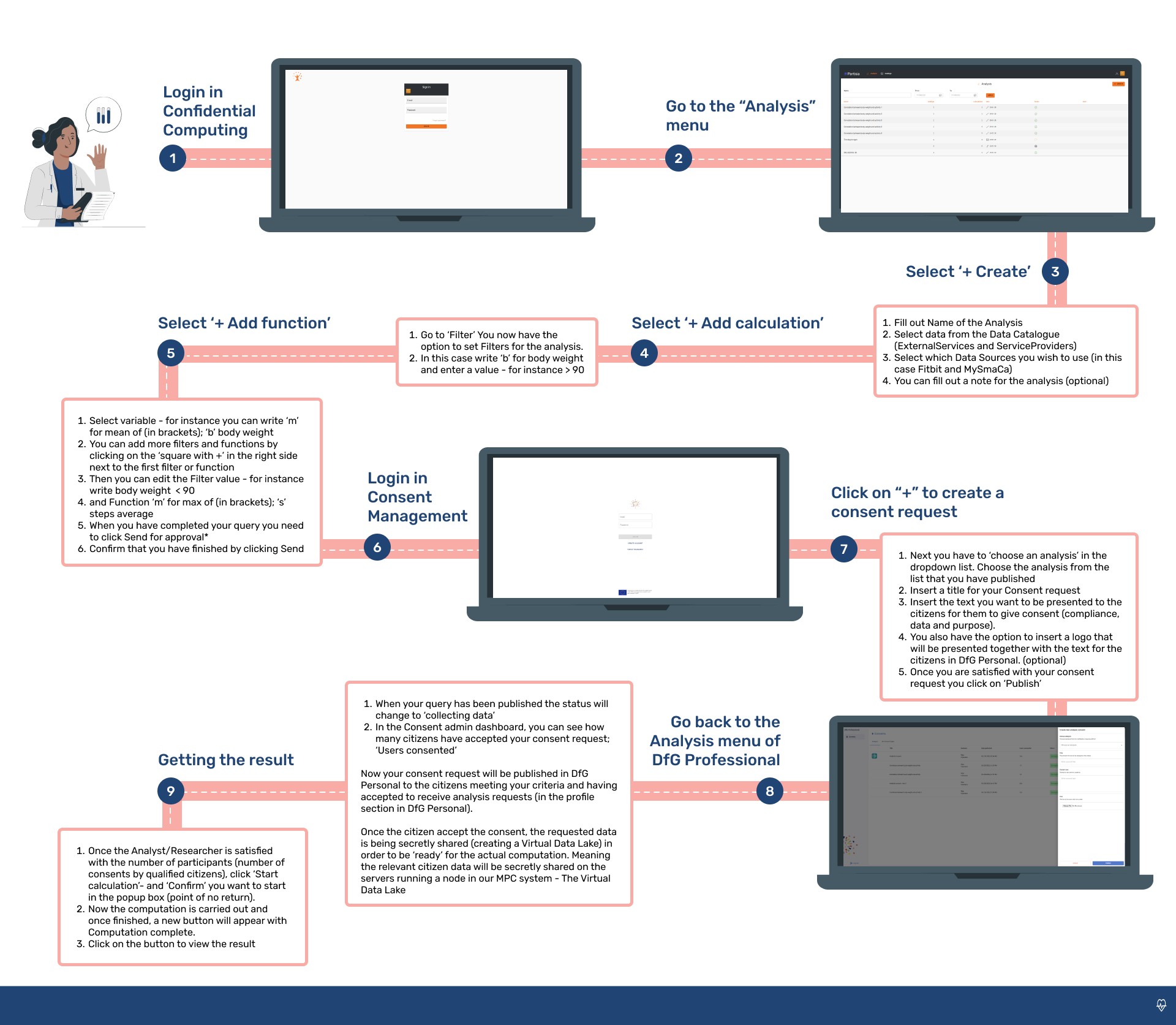
Steg 1
Gå till menyn ”Analysis” För att göra en analys börjar du med att ställa in ”QUERY” (definiera vilka data du vill analysera och hur).
Skapa en “Query”
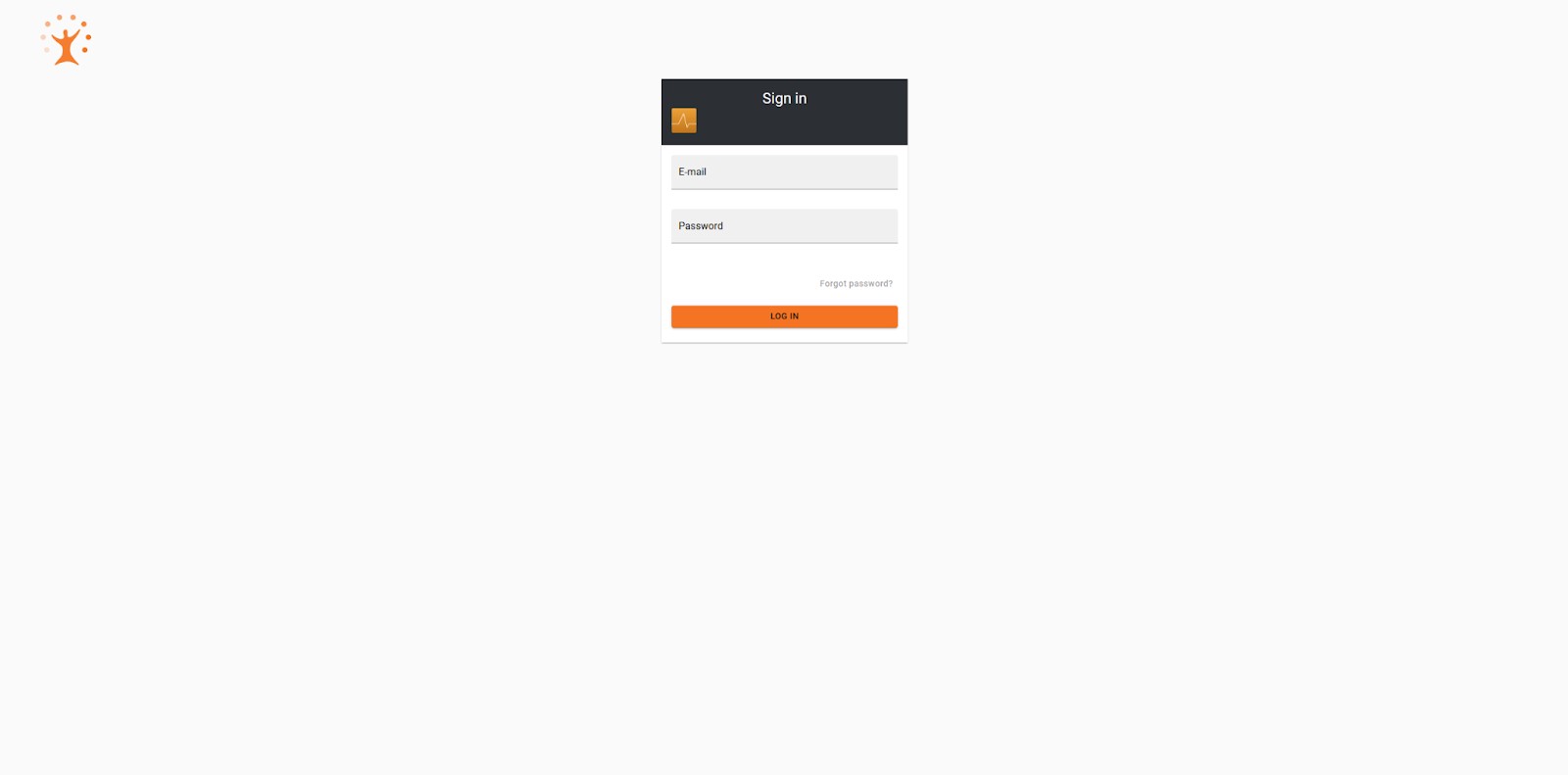
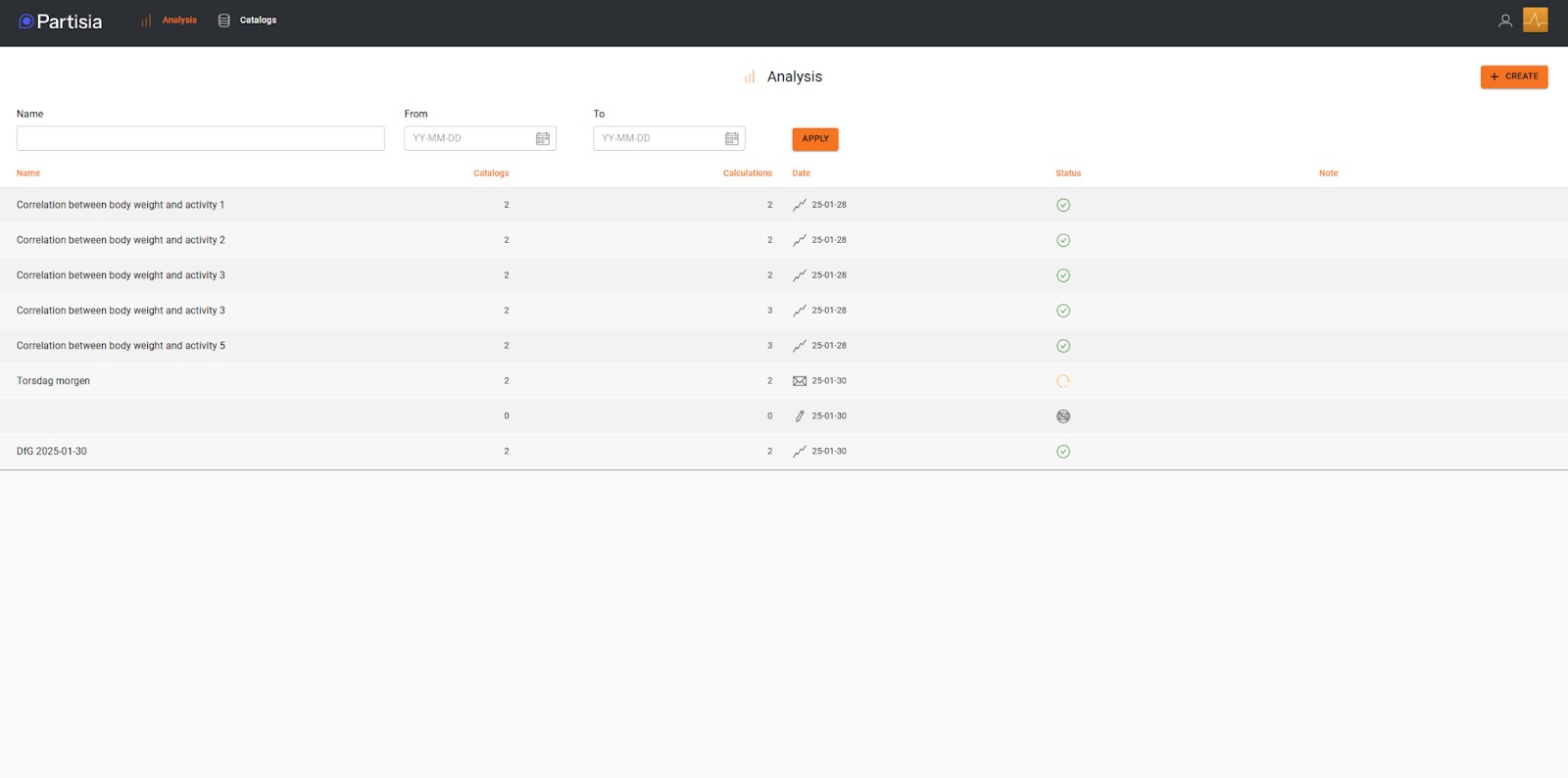
Välj ’+’ Create’
- Fyll i namn på analysen
- Välj data från datakatalogen (ExternalServices och ServiceProviders)
- Välj vilka datakällor du vill använda (i det här fallet Fitbit och MySmaCa)
- Du kan fylla i en anteckning för analysen (valfritt)
Välj ‘+ Add calculation’
- Gå till ”Filter” Du har nu möjlighet att ställa in filter för analysen.
- I det här fallet skriver du ”b” för kroppsvikt och anger ett värde – t.ex. > 90
Välj ‘+ Add function’
- Välj variabel – du kan t.ex. skriva ’m’ för medel av (inom parentes); ’b’ kroppsvikt
- Du kan lägga till fler filter och funktioner genom att klicka på ”kvadraten med +” på höger sida bredvid det första filtret eller den första funktionen
- Sedan kan du redigera filtervärdet – skriv t.ex. kroppsvikt < 90 och Funktion ’m’ för max av (inom parentes); ’s’ steg genomsnitt
- När du har slutfört din fråga måste du klicka på Send for approval*
- Bekräfta att du är klar genom att klicka på Send
*Processen kommer vara den att en analysfråga skickas till DfG för godkännande enligt DfG:s styrmodell.
När frågan har definierats måste analytikern skapa och publicera en samtyckesbegäran som medborgarna ska acceptera i sin DfG Personal-app för att dela sina data för analysen.
VIKTIGT – Du måste nu gå till STEG 2 – konfigurera medgivandet
Steg 2
Konfigurera innehållet
Logga in på Consent Management (en del av DfG Professional-plattformen)
- Börja skapa en ny begäran om samtycke genom att klicka på ”+” längst upp till höger
- Därefter måste du ”choose an analysis” i rullgardinsmenyn. Välj den analys från listan som du har publicerat
- Ange en titel för din samtyckesbegäran
- Ange den text som du vill ska presenteras för deltagarna för att de ska kunna ge sitt samtycke (efterlevnad, uppgifter och syfte).
- Du har också möjlighet att infoga en logotyp som kommer att presenteras tillsammans med texten för deltagarna i DfG Personal. (valfritt)
- När du är nöjd med din samtyckesbegäran klickar du på ”Publish”
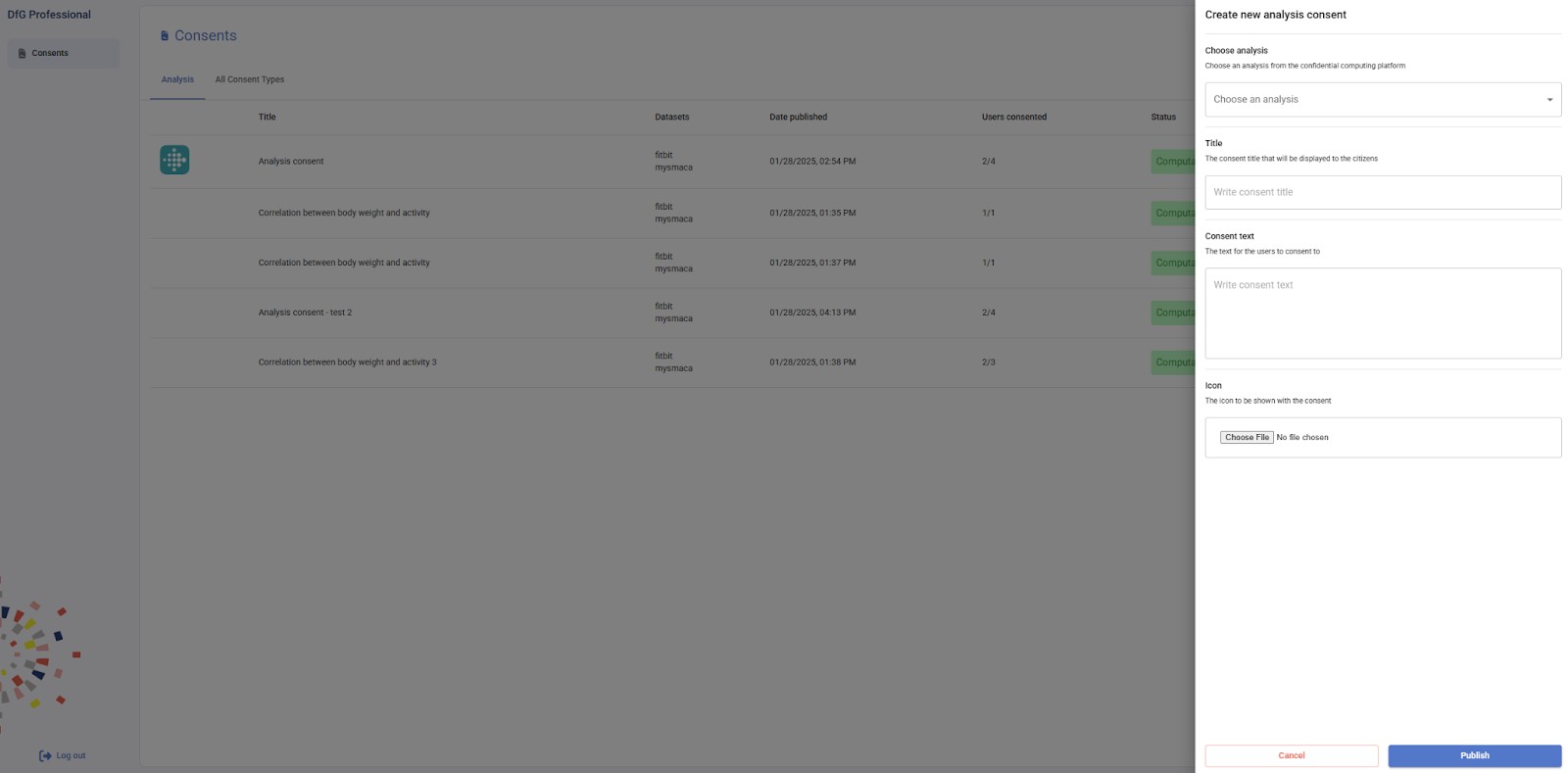
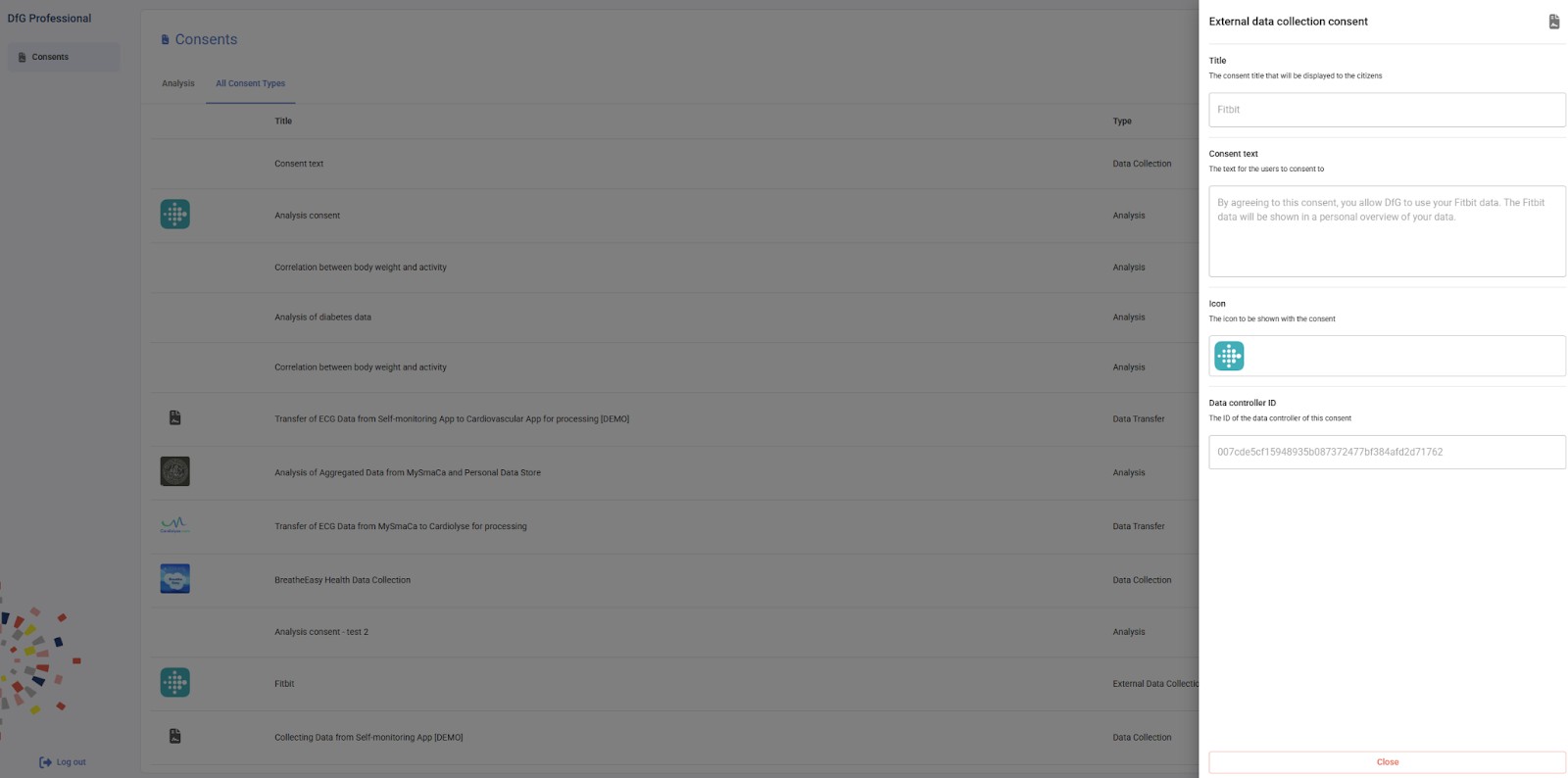
Steg 3
Starta/förbered Virtual Data Lake för konfidentiell beräkning
Gå tillbaka till menyn Analysis i DfG Professional
- När din fråga har publicerats kommer statusen att ändras till ”collecting data”
- I adminpanelen för samtycke kan du se hur många medborgare som har accepterat din begäran om samtycke; ”Users consented”
Nu kommer din begäran om samtycke att publiceras i DfG Personal till de medborgare som uppfyller dina kriterier och har accepterat att ta emot analysförfrågningar (i profilavsnittet i DfG Personal).
När deltagaren accepterar samtycket delas de begärda uppgifterna under sekretess (skapar en Virtual Data Lake) för att vara ”redo” för den faktiska beräkningen. Det innebär att de relevanta medborgaruppgifterna kommer att delas i säkerhet på servrarna som kör en nod i vårt MPC-system – Virtual Data Lake
Steg 4
Att göra en analys och få ett resultat
- När analytikern/utredaren är nöjd med antalet deltagare (antalet samtycken från kvalificerade deltagare) klickar du på ”Start calculation” – och klicka ”Confirm” i popup-rutan om du vill starta (ingen återvändo).
- Nu utförs beräkningen och när den är klar kommer en ny knapp att visas med ”Computation complete”.
- Klicka på knappen för att visa resultatet.
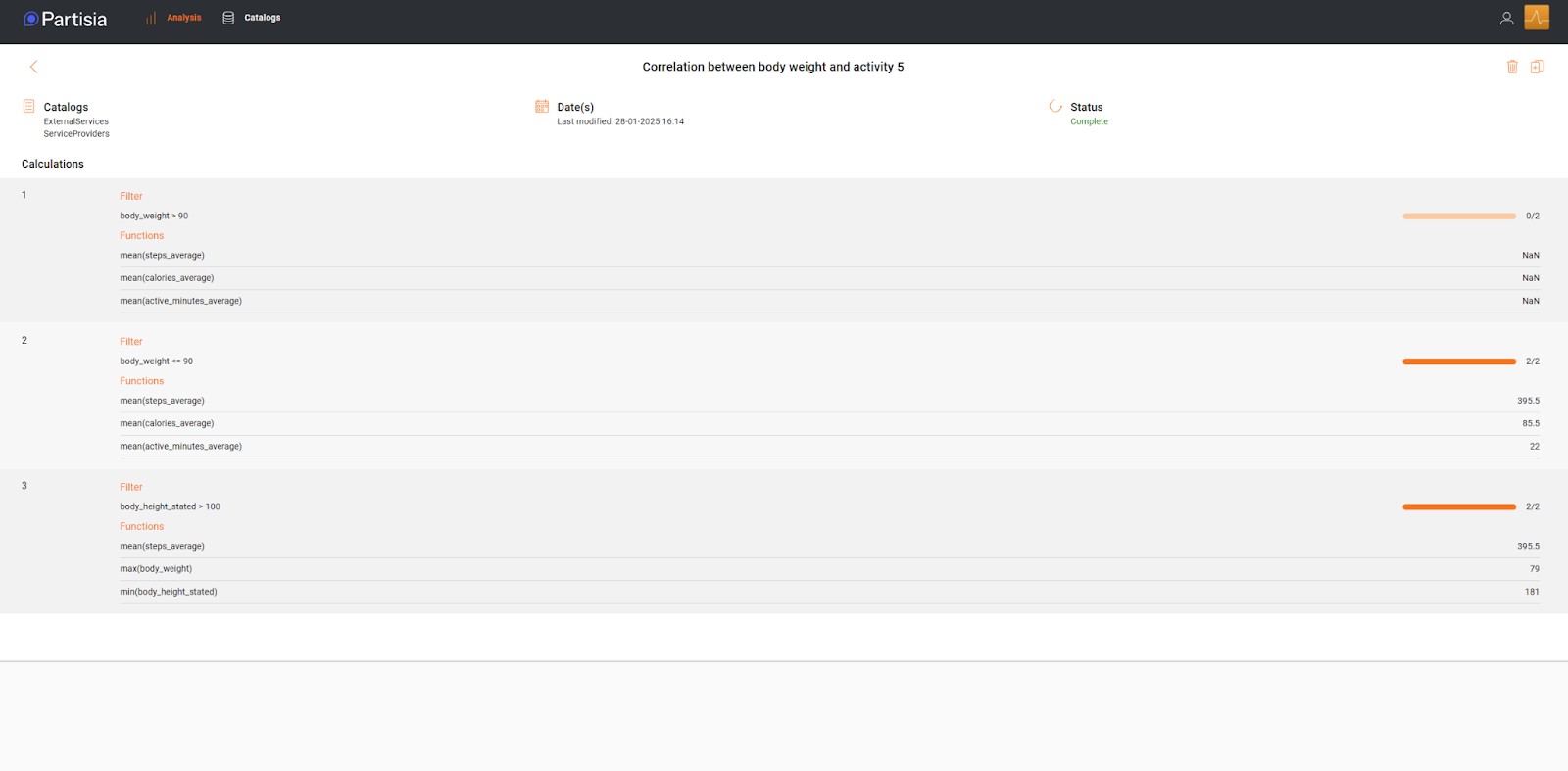

Datakataloger tillgängliga i DfG-plattformen
Här kommer du att kunna se en lista över datakataloger som finns tillgängliga i DfG-plattformen. Denna kommer att vidareutvecklas under pilotprojektet och genom samskapande.

MySmaCa by Meteda

Beurer BM96

Fitbit Inspire 3

Fitbit Aria Air

Beurer Po60
MHE for HCP – My Health Enabler for Health Care Professional
Vad är ”Journl”?
Applikationen Journal ger hälso- och sjukvårdspersonal tillgång till sina patienters hälsodata. Detta gör att vårdpersonalen kan hålla sig informerad om sin patient och fortsätta med behandlingarna
Logga in som förstagångsanvändare
Logga in som förstagångsanvändare
1. Öppna Journl-appen
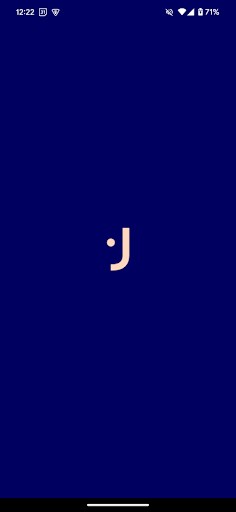
2. Välj ”Clinician login”
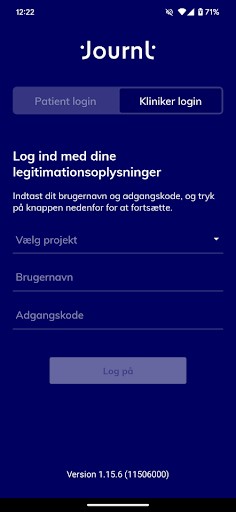
3. Välj ”crane” som projekt från rullgardinsmenyn
4. Ange testanvändaruppgifterna i fälten för användarnamn/lösenord som du har fått tidigare
5. Tryck på ”Logga in”
När du har loggat in kommer två huvudmenyer att visas för dig: Citizens och More, som nns längst ner på skärmen.
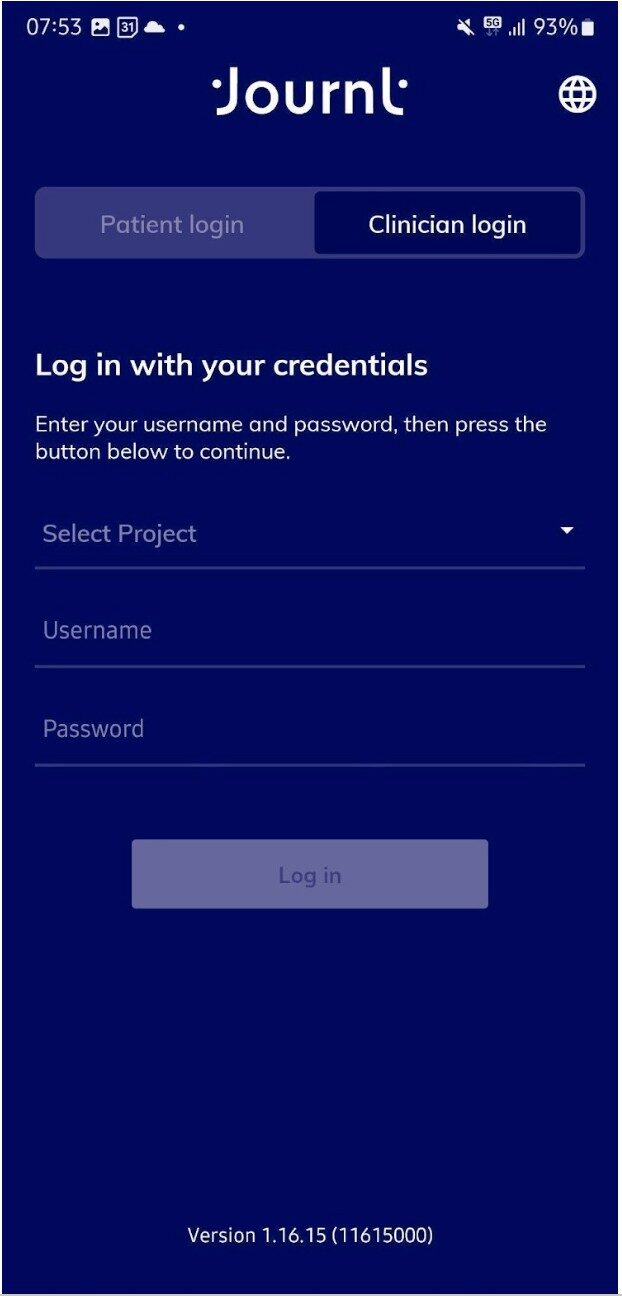
Utforska menyn Citizens
Menyn Citizens visar en lista över dina anslutna patienter.
Anslut en patient/deltagare
1. En lista över patienter/deltagare visas med namn och ett unikt ID
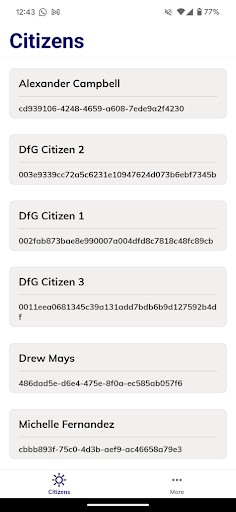
2. För att se en patients/deltagares data, leta upp hen i listan och välj genom att trycka på den grå rutan
3. patientens/deltagarens data, t.ex. vitala parametrar (vital signs), visas 5 tillsammans med datumet för varje mätning

4. Klicka på pil-ikonen i det övre vänstra hörnet för att navigera tillbaka till den fullständiga listan över alla patienter/deltagare
Logga ut
För att logga ut ur appen, gå till ”More” i menyraden, sedan ”Prole and login” och klicka på ”Sign out”